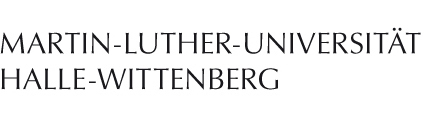6. Antrag auf Zeitkorrektur
Die Schaltfläche "Antrag auf Zeitkorrektur" finden Sie in der Menüleiste unter dem Punkt "Neuer Antrag" im linken Bereich:
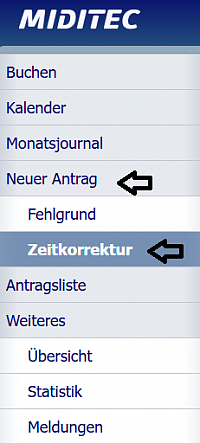
Das Fenster zur Antragstellung öffnet sich nun automatisch:
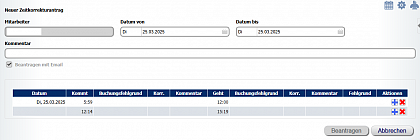
Übersicht:
Zeitraum festlegen
Legen Sie bitte unter "Datum von" und "Datum bis" den gewünschten Zeitraum fest. Sie können auch mehrere Tage für eine Zeitkorrektur laden. Durch Klicken auf das Klemmbrett-Symbol können Sie den Zeitraum auch durch Auswahl auf einen Kalender festlegen:
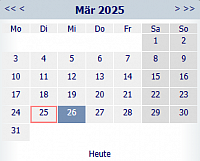
Buchungen bearbeiten
Bitte gehen Sie mit Ihrer Maus zu der zu bearbeitenden Uhrzeit. Der Mauscursor wird nun als Stift angezeigt:

Klicken Sie nun bitte die betreffende Uhrzeit an und korrigieren Sie diese mit der Tastatur selbstständig. Alternativ können Sie auch auf das Uhrensymbol klicken und die Uhrzeit entsprechend auswählen:
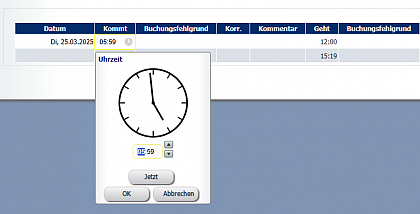
Wenn Sie mehrere Buchungen an einem Tag haben, können Sie weitere Zeilen hinzufügen und auch wieder entfernen:
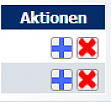
Zeitkorrektur beantragen
Nachdem Sie Zeit korrigiert haben, können Sie diese Korrektur nun beantragen. Klicken Sie dazu bitte auf die Schaltfläche "Beantragen". Der von Ihnen bearbeitete Eintrag wird nun gelb dargestellt. Das System zeigt Ihnen nun den Genehmigungsfortschritt an:

Optionales
Bei der Beantragung von Zeitkorrekturen stehen Ihnen weiterhin die Optionen
- Kommentar und
- Beantragen mit Email
zur Verfügung:

Kommentar:
Sie haben die Möglichkeit, Ihrem Antrag einen Kommentar hinzuzufügen.
Beantragen mit Email:
Wenn Sie wünschen, dass Ihre Vorgesetzte/Ihr Vorgesetzter über Ihren Antrag mit einer Email informiert wird, wählen Sie dies bitte hier aus. Bei einigen Profilen ist dies standardmäßig aktiviert. Hier hat uns der Bereich gebeten, dass immer eine Email versandt werden soll, wenn ein Fehlgrundantrag gestellt wird.
Buchung einen Buchungsfehlgrund hinzufügen
Der Kommt-Buchung einen Buchungsfehlgrund hinzufügen
Sie haben die Möglichkeit, Ihrer Kommt-Buchung einen Buchungsfehlgrund hinzuzufügen. Klicken Sie dafür bitte bei der entsprechenden Kommt-Buchung bei "Buchungsfehlgrund" in die Zeile und öffnen Sie das Auswahlfenster:
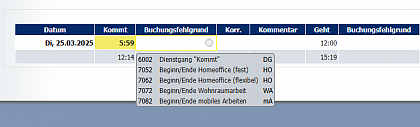
Bei der Kommt-Buchung stehen Ihnen folgende Buchungsfehlgründe zur Verfügung:
- Dienstgang "Kommt",
- Beginn/Ende Homeoffice (fest),
- Beginn/Ende Homeoffice (flexibel),
- Beginn/Ende Wohnraumarbeit und
- Beginn/Ende mobildes Arbeiten.
Wenn Sie eine Homeofficevereinbarung haben (festes oder flexibles Homeoffice), in Wohnraumarbeit arbeiten oder mobiles Arbeiten in Anspruch nehmen, ist die Kommt-Buchung immer mit dem entsprechenden Buchungsfehlgrund zu versehen. Wählen Sie hier bitte immer "Beginn/Ende" und das zutreffende Modell aus.
Der Geht-Buchung einen Buchungsfehlgrund hinzufügen
Sie haben die Möglichkeit, Ihrer Geht-Buchung einen Buchungsfehlgrund hinzuzufügen. Klicken Sie dafür bitte bei der entsprechenden Geht-Buchung bei "Buchungsfehlgrund" in die Zeile und öffnen Sie das Auswahlfenster:
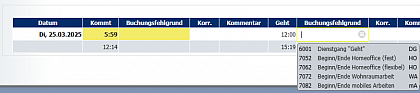
Bei der Geht-Buchung stehen Ihnen folgende Buchungsfehlgründe zur Verfügung:
- Dienstgang "Geht",
- Beginn/Ende Homeoffice (fest),
- Beginn/Ende Homeoffice (flexibel),
- Beginn/Ende Wohnraumarbeit und
- Beginn/Ende mobildes Arbeiten.
Wenn Sie eine Homeofficevereinbarung haben (festes oder flexibles Homeoffice), in Wohnraumarbeit arbeiten oder mobiles Arbeiten in Anspruch nehmen, ist die Geht-Buchung immer mit dem entsprechenden Buchungsfehlgrund zu versehen. Wählen Sie hier bitte immer "Beginn/Ende" und das zutreffende Modell aus.
Ein- und Ausblenden des Kalenders
Sie haben bei der Beantragung einer Zeitkorrektur die Möglichkeit, sich zusätzlich Ihren Kalender einzublenden. Klicken Sie dafür bitte auf das Kalendersymbol:
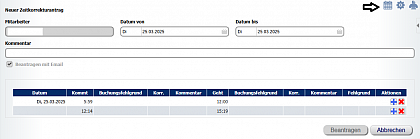
Einstellungen
Sie haben bei der Beantragung einer Zeitkorrektur keine weitere Möglichkeit, relevante Einstellungen anzupassen. Daher ist dieser Menüpunkt an dieser Stelle entbehrlich.
In diesem Bereich haben Sie die Möglichkeit, sich Ihren Antrag auszudrucken. Klicken Sie hierfür bitte auf das Symbol "Drucken":
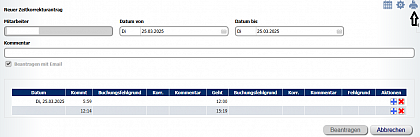
Sie haben die Auswahl, den Antrag direkt zu drucken oder eine PDF-Datei zu generieren, die dann gespeichert werden kann:
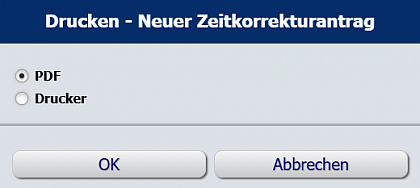
Hinweis:
Informationen zum Löschen und Stornieren von Anträgen auf Zeitkorrekturen finden Sie unter Punkt 7 "Antragsliste".
Das Programm MTZ Smart-Time sowie das Bildmaterial: © MIDITEC Datensysteme GmbH