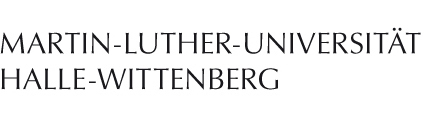7. Antragsliste
Die Schaltfläche "Antragsliste" finden Sie in der Menüleiste im linken Bereich. Hier wird, wie bei den Anträgen, zwischen "Fehlgrund" und "Zeitkorrektur" unterschieden:
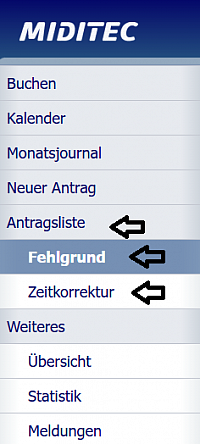
Übersicht:
Antragsliste: Fehlgründe
Unter Ihrer Antragsliste haben Sie unter "Fehlgründe" die Auswahl, ob Sie sich alle "offenen Fehlgründe" oder "alle Fehlgründe" anzeigen lassen wollen.
Offene Fehlgrundanträge
Wenn Sie sich alle "offenen Fehlgrundanträge" ansehen wollen, klicken Sie bitte auf die Auswahl "offene Anträge":
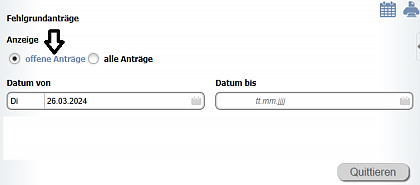
Legen Sie bitte unter "Datum von" und "Datum bis" den gewünschten Zeitraum fest. Durch Klicken auf das Klemmbrett-Symbol können Sie den Zeitraum auch durch Auswahl auf einen Kalender festlegen:
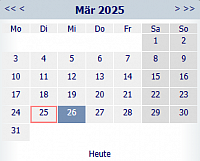
Nun werden Ihnen alle offenen Fehlgrundanträge und der Bearbeitungsstatus angezeigt:
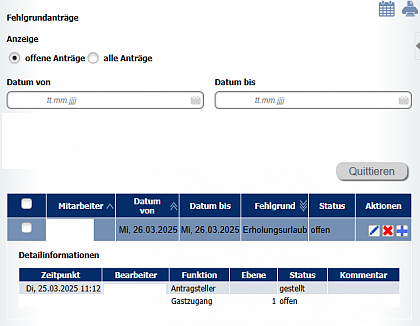
Optionales
Sie haben bei den offenen Fehlgrundanträgen folgende Optionen:
- Bearbeiten (Symbol Stift),
- Stornierung beantragen (Symbol rotes Kreuz) und
- als Vorlage verwenden (Symbol blaues Kreuz):
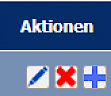
Bearbeiten (Symbol Stift):
Sie gelangen zum Menüpunkt "Fehlgrundantrag" und können den Fehlgrund bearbeiten.
Stornieren (Symbol rotes Kreuz):
Sie haben die Möglichkeit den Fehlgrund zu stornieren:
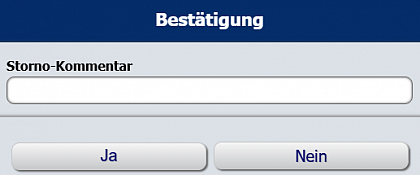
Als Vorlage verwenden (Symbol blaues Kreuz):
Hier können Sie den offenen Fehlgrundantrag als Vorlage für einen neuen Fehlgrundantrag nutzen.
Alle Fehlgrundanträge
Wenn Sie sich alle Fehlgrundanträge ansehen wollen, klicken Sie bitte auf die Auswahl "alle Anträge":
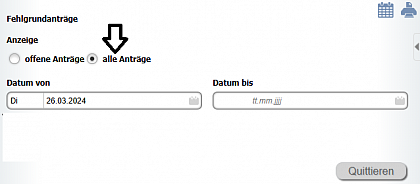
Legen Sie bitte unter "Datum von" und "Datum bis" den gewünschten Zeitraum fest. Durch Klicken auf das Klemmbrett-Symbol können Sie den Zeitraum auch durch Auswahl auf einen Kalender festlegen:
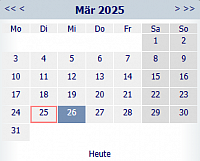
Nun werden Ihnen alle Fehlgrundanträge angezeigt:
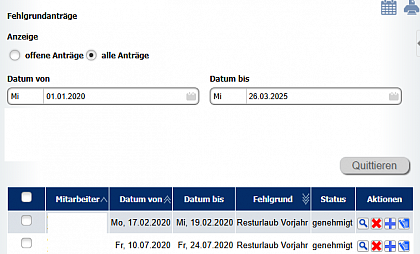
Optionales
Sie haben bei den bereits genehmigten Fehlgrundanträgen folgende Optionen:
- Details (Symbol Lupe),
- Stornierung beantragen (rotes Kreuz),
- als Vorlage verwenden (blaues Kreuz) und
- Korrektur (Symbol Stift mit Klemmbrett):
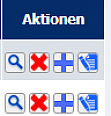
Details (Symbol Lupe):
Hier können Sie sich Details über den genehmigten Fehlgrundantrag ansehen.
Stornierung beantragen (Symbol rotes Kreuz):
Sie haben die Möglichkeit den genehmigten Fehlgrund zu stornieren.
Hinweis bei Erholungsurlaub/Resturlaub:
Wir weisen darauf hin, dass bereits genehmigter Erholungsurlaub nicht einseitig durch Sie storniert werden kann. Grundsätzlich lässt die Dienststelle nur dringende dienstliche Interessen für eine Stornierung des einmal gewährten Urlaubs zu. Setzen Sie sich hier mit Ihrem personalbetreuenden Referat in Verbindung.
Als Vorlage verwenden (Symbol blaues Kreuz):
Hier können Sie den bereits genehmigten Fehlgrundantrag als Vorlage für einen neuen Fehlgrundantrag nutzen.
Korrektur (Symbol Stift mit Klemmbrett):
Hier können Sie den bereits genehmigten Fehlgrundantrag korrigieren. Die Korrektur ist auch genehmigungspflichtig.
Antragsliste: Zeitkorrektur
Die Antragsliste der Zeitkorrekturen ist sinngemäß mit den Funktionen der Fehlgrundanträge identisch. Nutzen Sie daher bitte die Anleitung der Antragsliste "Fehlgrundanträge".
Ein- und Ausblenden des Kalenders | Drucken | Einstellungen
Diese Einstellungen sind identisch mit Punkt 5 "Fehlgrundantrag" und Punkt 6 "Antrag auf Zeitkorrektur".
Quittieren von Fehlgrundanträgen und Zeitkorrekturen
Wenn Fehlgrundanträge oder Zeitkorrekturen genehmigt wurden, quittieren Sie dies über die entsprechende Schaltfläche:
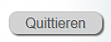
- => weiter zu Punkt 8: Zusatzinformationen "Ampelkonto"
- <= zurück zu Punkt 6: Antrag auf Zeitkorrektur
- <=> zurück zur Übersicht
Das Programm MTZ Smart-Time sowie das Bildmaterial: © MIDITEC Datensysteme GmbH