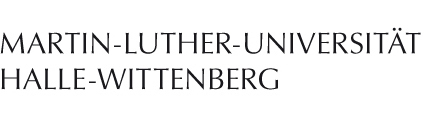MTZ Smart-Time: Anleitung für Nutzerinnen und Nutzer
Einleitung
Dieser Bereich wurde überarbeitet und beinhaltet alle Informationen und Regelungen mit Stand vom 01.04.2025.
Sie finden hier alle Neuerungen, die hinsichtlich der DV Homeoffice ab dem 01.04.2025 gelten. Dies betrifft insbesondere die neuen Anwesenheitsgründe:
- festes Homeoffice,
- flexibles Homeoffice,
- Wohnraumarbeit und
- mobiles Arbeiten.
Inhalt | Sitemap
1. Anmeldung und Startmaske
Informationen zur Anmeldung und zur Startmaske finden Sie hier.
[ mehr ... ]
2. Buchen
Informationen zum Menüpunkt "Buchen" (inkl. "Dienstgang", "festes Homeoffice", "flexibles Homeoffice", "Wohnraumarbeit" und "mobiles Arbeiten" finden Sie hier.
[ mehr ... ]
3. Ihr Kalender
Informationen zu Ihrem persönlichen Kalender in MTZ Smart-Time finden Sie hier.
[ mehr ... ]
4. Ihr Monatsjournal
Informationen zu Ihrem Monatsjournal finden Sie hier.
[ mehr ... ]
5. Fehlgrundanträge
Informationen zum Beantragen von Fehlgrundanträgen (z.B. Erholungsurlaub) finden Sie hier.
[ mehr ... ]
6. Antrag auf Zeitkorrektur
Informationen zum Beantragen einer Zeitkorrektur finden Sie hier.
[ mehr ... ]
7. Antragsliste
Informationen zu Ihrer Antragsliste finden Sie hier.
[ mehr ... ]
8. Zusatzinformationen "Ampelkonto"
Ihr Gleitzeitkonto wird als Ampelkonto geführt. Weitere Informationen finden Sie hier.
[ mehr ... ]
Ansprechpartner
Ihre Ansprechpartner finden Sie hier.
[ mehr ... ]
Zum Seitenanfang