MTZ Smart Time: Anleitung für Vorgesetzte
Übersicht
MTZ Smart Time - Einleitung
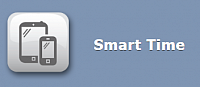
MTZ Smart Time steht Ihnen jederzeit zur Verfügung. Sie haben immer einen Überblick über alle, Ihnen zugeordneten Mitarbeiter*innen. Sie können sich beispielsweise über den Saldo informieren, den Stand des Urlaubskontos und eine Jahresübersicht Ihrer Mitarbeiter*innen aufrufen, in der alle bereits genehmigten Fehlgründe aufgelistet sind.
Weiterhin können Sie in Smart Time selbstständig Urlaubs- und Zeitkorrekturanträge Ihrer Mitarbeiter*innen prüfen und genehmigen- ohne diese in Schriftform zu beantragen. Sie unterzeichnen diese digital. Anschließend werden alle Daten zu uns weitergeleitet.
Zu MTZ Smart Time gelangen Sie hier.
MTZ Smart Time - Hilfe
Sie können sich in jedem Menü Ihres Smart Time Profils jederzeit die Programm-Hilfe laden.
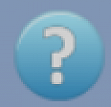
Klicken Sie dafür bitte auf das "Hife-Symbol" (?). Anschließend öffnet sich das entsprechende Menü.
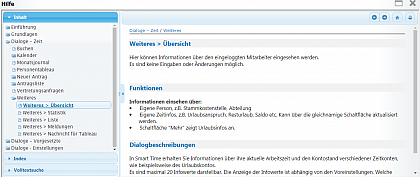
Sie haben hier die Möglichkeit, nach entsprechenden Schlagwörtern zu suchen oder über die Volltextsuche selbstständig Begriffe einzugeben.
1. Die Anmeldung
Bitte rufen Sie in Ihrem Internetbrowser die Seite
auf. Klicken Sie auf dieser Seite bitte auf das Symbol "MTZ Smart Time".
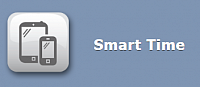
Sie gelangen nun auf die Startseite von MTZ Smart Time.
Geben Sie bitte hier Ihre Kartennummer (= "Login ID") und Ihr persönliches Passwort ein. Die Anmeldung ist dann abgeschlossen.
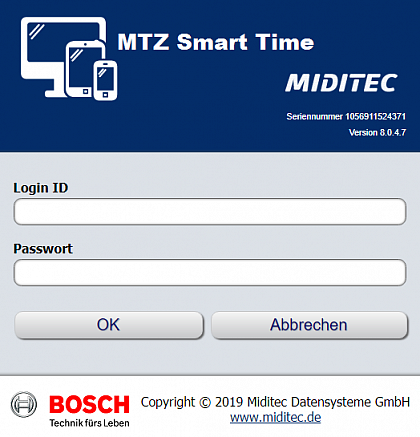
2. Die Startmaske
Nach erfolgter Anmeldung wird Ihnen die Startmaske angezeigt. Nachfolgend finden Sie eine Erklärung der einzelnen Schaltflächen:
Hinweis:
Es werden hier nur die Funktion einer/eines Vorgesetzten beschrieben. Eine allgemeine Anleitung für Nutzer*innen finden Sie hier.
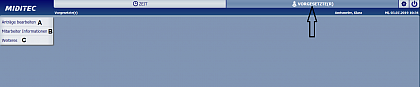
2.1 Benachrichtigungen
Als Vorgesetzte*r werden Sie auf der Startmaske informiert, wenn Anträge Ihrer Mitarbeiter*innen vorliegen. Sie werden mit einem Briefumschlag in der oberen rechten Ecke neben Ihrem Namen und mit einem Info-Fenster über offene Anträge informiert:

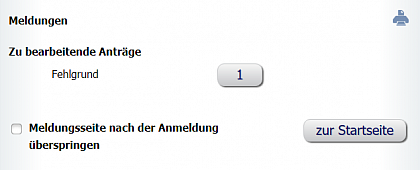
3. Anträge bearbeiten
Um die Urlaubs- und Zeitkorrekturanträge Ihrer Mitarbeiter*innen zu bearbeiten, klicken Sie bitte auf die Schaltfläche "Anträge bearbeiten" (A).
Sie haben nun die Auswahl, ob Sie Fehlgründe oder Zeitkorrekturen bearbeiten:
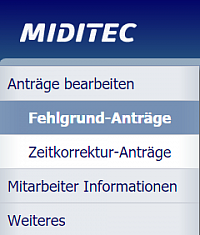
3.1 Anträge bearbeiten - Fehlgründe
Um Fehlgrundanträge zu bearbeiten, klicken Sie bitte auf "Fehlgrundanträge".
Sie sehen nun eine Übersicht über alle zu bearbeitenden Anträge:
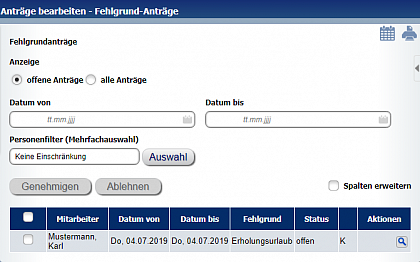
In diesem Beispiel ist ein Urlaubsantrag von "Mustermann, Karl" zu bearbeiten. In der Voreinstellung werden immer alle offenen Anträge angezeigt.
Mit dem Auswahlfeld "alle Anträge" und "Datum von | Datum bis" haben Sie die Möglichkeit alle Anträge Ihrer Mitarbeiter*innen zu laden.
Wenn Sie Vorgesetzte*r mehrerer Struktureinheiten sind, steht Ihnen ebenfalls der Personenfilter zur Verfügung. Hier können Sie sich beispielsweise einzelne Abteilungen/Referate u.ä. anzeigen lassen.
Zum Bearbeiten des Antrages klicken Sie diesen bitte an.

Im Folgenden werden Ihnen genauere Informationen zu diesem Antrag angezeigt:
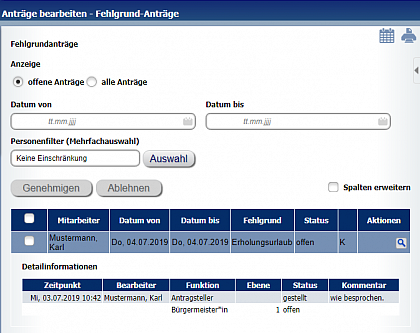
Sie haben nun die Möglichkeit, den Antrag zu genehmigen oder abzulehnen. Setzen Sie dazu bitte einen Haken in die erste Spalte und klicken Sie anschließend auf die entsprechende Schaltfläche.
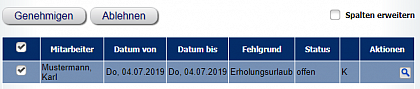
Sie können sich weitere Informationen über den gestellten Antrag laden. Klicken Sie dafür bitte auf das Lupensymbol in der Spalte "Aktionen". Hier wird das Urlaubskonto der antragstellenden Person angezeigt:
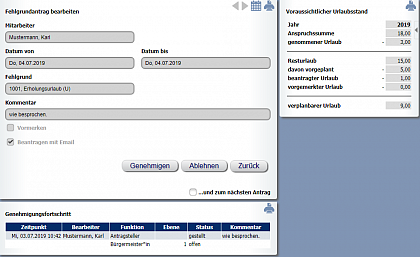
Gruppenkalender
Klicken Sie bitte auf das Kalendersymbol, um den Gruppenkalender anzuzeigen.

Im Gruppenkalender sehen Sie alle, Ihnen zugeordneten Mitarbeiter*innen in dem von Ihnen ausgewählten Zeitraum.
Alle bereits genehmigten sowie noch zu genehmigende Fehlgründe werden Ihnen hier angezeigt.
Unter "Mitarbeiterkalender" sehen Sie ausschließlich Ihre eigenen Daten.
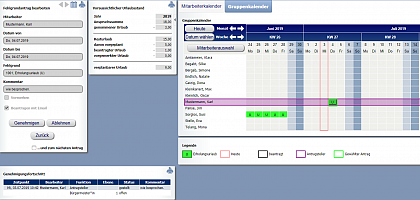
3.2 Anträge bearbeiten - Zeitkorrekturen
Um Zeitkorrekturen zu bearbeiten, klicken Sie bitte auf "Zeitkorrekur-Anträge".
Sie sehen nun eine Übersicht über alle zu bearbeitenden Anträge:
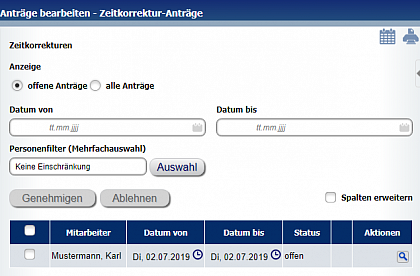
In diesem Beispiel ist ein Antrag auf Zeitkorrektur von "Mustermann, Karl" zu bearbeiten. In der Voreinstellung werden immer alle offenen Anträge angezeigt.
Mit dem Auswahlfeld "alle Anträge" und "Datum von | Datum bis" haben Sie die Möglichkeit alle Anträge Ihrer Mitarbeiter*innen zu laden.
Wenn Sie Vorgesetzte*r mehrerer Struktureinheiten sind, steht Ihnen ebenfalls der Personenfilter zur Verfügung. Hier können Sie sich beispielsweise einzelne Abteilungen/Referate u.ä. anzeigen lassen.
Zum Bearbeiten des Antrages klicken Sie diesen bitte an.
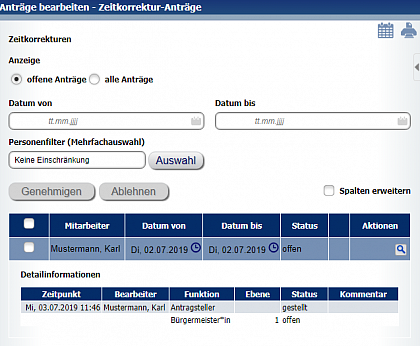
Im Folgenden werden Ihnen genauere Informationen zu diesem Antrag angezeigt. Durch das Klicken auf das Lupensymbol in der rechten Spalte erhalten Sie genauere Informationen zu dieser Zeitkorrektur:
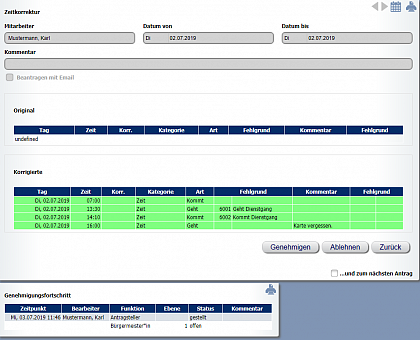
Hier sehen Sie den Antrag mit allen wichtigen Informationen (Änderungen, Originalbuchungen usw.). Sie können den Antrag nun genehmigen oder ablehnen.
4. Mitarbeiterinformationen
Um sich die Mitarbeiterinformationen Ihrer Mitarbeiter*innen anzeigen zu lassen, klicken Sie bitte auf die Schaltfläche "Mitarbeiterinformationen" (A).
Sie sehen nun folgende Übersicht:
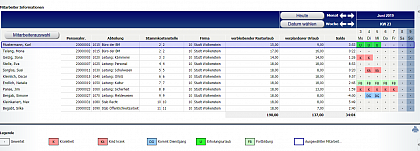
Folgende Informationen über Ihre Mitarbeiter*innen sind hier einsehbar:
- Name, Vorname
- Personalnummer
- Abteilung
- Kostenstelle
- Firma*
- verbleibender Resturlaub
- verplanbarer Urlaub und
- Saldo.
*Im Feld "Firma" geben wir an, ob die/der Beschäftigte eine Vereinbarung nach dem Teilzeit-TV LSA hat.
4.1 Ampelkonto*
Das Gleitzeitkonto der Ihnen zugeordneten Mitarbeiter*innen wird in MTZ Smart Time als sogenanntes Ampelkonto geführt. Dies bedeutet, dass es die farblichen Hervorhebungen grün, gelb und rot gibt. Im System sind die entsprechenden Kontogrenzen gemäß der Dienstvereinbarung zur Regelung der Arbeitszeit hinterlegt. Die farblichen Kennzeichnungen bedeuten im Einzelnen:
gelb:
der Saldo des Gleitzeitkontos nähert sich der Ober/- bzw. Untergrenze
rot:
der Saldo des Gleitzeitkontos hat die Ober/- bzw. Untergrenze bereits über- bzw. unterschritten.
grün: keine Meldung
* Das Ampelkonto ist erst aktiviert, wenn dies zwischen der Dienststelle und dem Personalrat vereinbart wurde. Solange ist dieser Menüpunkt gegenstandslos.
5. Weiteres
Der Menüpunkt "Weiteres" ist weitestgehend ohne Funktion. Hier können Sie sich die Mitarbeiterinformationen, wie unter Punkt 4 beschrieben, ansehen.

